MAKALAH
TENTANG PERIFERAL
OLEH : Mushofihin
Kelas: IT 12-01
MENGOPERASIKAN
PERIFERAL
KATA PENGANTAR
Yang
mendasari pembuatan modul ini
sebenarnya adalah tugas dari dosen saya.
Namun juga ada tujuan lainnya
yaitu bagaimana membuat masyarakat Indonesia
semakin
tahu dan mengerti
betapa pesatnya perkembangan dunia Teknologi Informasi saat ini
yang harus diimbangin
dengan kemampuan dan peran aktif masyarakat itu sendiri
terutama peserta
diklat.
Pemakaian komputer
sudah masuk disegala aspek kehidupan sehingga membutuhkan
penambahan beberapa
perangkat keras (Hardware) untuk mendukung pemasukkan data
(Input) dan
penampilan hasil olahan data (Output). Hardware tambahan ini dikenal
dengan sebutan
periferal.
Sebenarnya, sudah
banyak buku dan modul mengenai periferal yang memudahkan
Kita dalam
mengenal hardware tersebut. Tetapi anda perlu menyadari bahwa belajar
sesuatu yang baik adalah dari
awal, step by step.
Dengan mengetahui dasarnya, apapun bisa Anda raih.
Modul ini saya buat
khusus yang ingin mempelajari tentang
periferal komputer
dengan bahasa sederhana dan diuraikan secara bertahap.
Diharapkan Anda dapat
belajar secara singkat, sehingga cepat mahir dalam
menggunakan
periferal. Disarankan dalam mempelajari modul ini sambil mempraktekkan
pada komputer. Hal
ini akan sangat membantu pemahaman Anda dalam mempelajari
setiap bagian yang
dibahas.
Pembahasan dalam
modul ini mencakup :
• Penggunaan
Scanner
• Penggunaan
Printer
Akhir kata,
pertama-tama penulis ucapkan puji syukur kepada Tuhan Yang Maha Esa
yang telah memberikan
Rahmat dan Hidayahnya kepada penulis dan semua pihak yang
telah banyak membantu
penulis
Penulis
1. PENDAHULUAN
Nama Modul :
Mengoperasikan Periferal
• Mengoperasikan
Printer
• Mempergunakan
perangkat keras dan
perangkat lunak untuk
memindai dokumen
dan gambar
Kaitan Modul :
Kompetensi yang harus dikuasai sebelum
mempelajari modul ini
adalah:
• Mengoperasikan
sistem
operasi
Hasil yang
diharapkan
: Setelah mempelajari
modul ini, kita
diharapkan dapat :
a. Memasang Scanner,
Printer
b. Memasang dan
menyiapkan penggunaan
periferal yang ada
c. Melakukan
instalasi periferal yang ada
sampai dengan kondisi
siap pakai sesuai
user manual
d. Melakukan
pemilihan opsi customization dan
konfigurasi periferal
sesuai kebutuhan
pemakaian melalui
tools yang digunakan
e. Melakukan
deaktivasi peralatan yang ada
Manfaat di Industri :
Setelah mempelajari modul ini, kita
diharapkan untuk
dapat :
a. memahami cara
memasang dan menginstal
peralatan sampai siap
digunakan
b. menghemat biaya
atas instalisasi periferal
yang di tambahkan;
2
1.2 Prasyarat
Untuk mempelajari
modul ini, maka unit kompetensi dan pengetahuan yang harus
dikuasai sebelumnya
adalah TIK.OPO2.003.01 – Mengoperasikan sistem
operasi.
1.3 Petunjuk
Penggunaan Modul
1.3.1 Untuk Pembaca.
1. Pemelajaran yang
dilaksanakan menggunakan sistem Self Based
Learning atau sistem
pemelajaran mandiri. Diharapkan seluruh peserta
didik dapat belajar
secara aktif dengan mengumpulkan berbagai sumber
selain modul ini,
misalnya melalui majalah, media elektronik maupun
melalui internet.
2. Dalam modul ini
dituntut tersedianya bahan ajar yang lengkap yang
meliputi :
a. Unit komputer yang
siap digunakan;
b. Unit periferal
yang digunakan;
c. Buku manual
periferal;
d. SOP dalam
menghidupkan dan mematikan periferal.
3. Setelah
menyelesaikan modul ini, kita dapat melanjutkan ke
modul selanjutnya,
yaitu TIK.OP02.004.01 Mengoperasikan Perangkat
Lunak Pengolah Kata (wordprocessor)
– tingkat dasar.
4. Guru atau
instruktur berperan sebagai fasilitator dan pengarah dalam
semua materi di modul
ini, sehingga diharapkan dapat terjadi
komunikasi timbal
balik yang efektif dalam mempercepat proses
penguasaan kompetensi
kita.
1.3.2 Peran
guru/instruktur dalam proses pemelajaran adalah:
1. membantu kita
dalam merencanakan proses belajar,
utamanya dalam
materi-materi yang relatif baru bagi kita;
2. membimbing kita
melalui konsep dan tugas-tugas pelatihan
yang dijelaskan dalam
tahap belajar serta jenjang pengetahuan peserta
didik;
3. membantu kita
untuk menentukan dan mengakses sumber
tambahan lain yang
diperlukan untuk belajar;
4. mengorganisasikan
kegiatan belajar kelompok jika diperlukan;
5. merencanakan
seorang ahli/pendamping guru dari dunia usaha untuk
membantu jika
diperlukan;
6. melaksanakan
penilaian dan mencatat pencapaian kemajuan peserta
didik;
7. menjelaskan kepada
kita mengenai bagian yang perlu untuk
dibenahi dan
merundingkan rencana pemelajaran selanjutnya.
3
1.4 Tujuan Akhir
Setelah mempelajari
modul ini, kita diharapkan dapat:
1. memahami konsep
dasar pengoperasian periferal;
2. memahami konsep
menghidupkan, mengoperasikan dan mematikan periferal.
1.5 Cek Kemampuan
Apabila anda dapat
menjawab seluruh soal di bawah ini, silahkan langsung
mengambil unit
kompetensi selanjutnya.
1.5.1 Soal Teori
1. Di bawah ini, yang
termasuk periferal input adalah….
a. mouse
b. printer
c. monitor
d. speaker
e. LCD projector
2. Port PS/2
digunakan untuk periferal
a. Speaker
b. Monitor
c. Mouse
d. LCD Proyektor
e. Printer
3. Periferal output
yang menghasilkan hasil cetakan
a. Speaker
b. Monitor
c. Mouse
d. LCD Proyektor
e. Printer
4. Gambar disamping
ini adalah konektor
a. USB
b. DB-9
c. HDD-15
d. PS-2
e. Rj-45
4
5. Gambar port
disamping ini adalah untuk konektor
a. USB
b. DB-9
c. HDD-15
d. PS-2
e. Rj-45
1.5.2 Soal Praktek
Coba anda
identifikasi jenis connector dan pasang periferal berikut :
keyboard, mouse,
monitor, printer, scanner.
5
2. KEGIATAN BELAJAR 1
2.1 Tujuan
Pemelajaran
1. Siswa dapat
memahami konsep dasar pengoperasian periferal
2. Siswa mampu
mempersiapkan pra-penyalaan printer
3. Siswa mampu
menyalakan dan menyiapkan penggunaan printer
4. Siswa mampu
mengoperasikan printer
5. Siswa mematikan
printer dan mengamati proses deaktivasi hingga selesai
2.2 Periferal
Komputer
Periferal merupakan
semua peralatan yang terhubung dengan komputer.
Berdasarkan
kegunaannya periferal terbagi dua yaitu:
1. Periferal utama
(main peripheral) yaitu peralatan yang harus ada dalam
mengoperasikan
komputer. Contoh periferal utama yaitu: monitor, keyboard dan
mouse.
2. Periferal pendukung
(auxillary peripheral) yaitu peralatan yang tidak mesti ada
dalam mengoperasikan
komputer tetapi diperlukan untuk kegiatan tertentu.
Contohnya yaitu: printer,
scanner, modem, web cam dan lain-lain.
Sedangkan berdasarkan
proses kerjanya dalam mendukung pengoperasian
komputer terbagi
menjadi:
1. Perangkat masukan
(input), adalah perangkat yang digunakan untuk
memasukkan data atau
perintah ke dalam komputer. Perangkat tersebut antara
lain keyboard,
mouse, scanner, digitizer, kamera digital, microphone, dan periferal
lainnya
2. Perangkat keluaran
(output), adalah peralatan yang kita gunakan untuk
menampilkan hasil
pengolahan data atau perintah yang dilakukan oleh komputer.
Perangkat tersebut
antara lain monitor, printer, plotter, speaker, dan
lain lainnya.
Untuk menghubungkan
perangkat input dan perangkat output ke komputer dengan
menghubungkan dengan
kabel ke port yang ada di komputer. Berikut ini gambar
port-port yang ada di
komputer untuk menghubungkan ke konektor periferal.
Port PS/2 Port USB
Port Serial Port Pararel
Gambar 3.1 Konektor
periferal komputer
6
Gambar 3.2 Port
konektor periferal komputer
2.3 Perangkat Output
Printer
Printer merupakan
salah satu output periferal komputer yang berfungsi untuk
menampilkan hasil
pekerjaan Anda ke dalam bentuk cetakan di atas kertas.
Sebelum dapat
digunakan, software printer harus terlebih dahulu diinstal ke dalam
sistem komputer.
Berdasarkan operating sistem yang digunakan, beberapa printer
ada telah tersedia
sistem softwarenya pada operating system tetapi ada juga yang
harus menggunakan tambahan
CD installer dari luar sistem operasi.
2.3.1 Jenis – Jenis
Printer
Secara garis besar,
printer terdiri atas:
1. Dot Matrix
Printers, yang bekerja dengan cara hentakan. Jenis printer ini
sebenarnya
menghentakkan tinta diatas karbon untuk membentuk karakter
dikertas. Printer ini
banyak digunakan untuk mencetak slip gaji dan wartel.
7
Cara kerjanya yaitu :
Didalam kepala
printer (printhead) berisi beberapa pin yang bergerak dari kiri
ke kanan kertas dalam
satu baris untuk waktu tertentu. Semakin banyak pin
yang terdapat pada
kepala printer maka hasil cetakan semakin bagus yang
diberinama Near
Letter Quality (NLQ). Adapun jumlah pin yang terdapat pada
dot matrix, yaitu :
9-pin, 24-pin, 48-pin. Kecepatan untuk dot matrix printer
dalam pencetakan
disebut characters per second (cps).
Gambar 3.3 Printer
Dot Matrix
2. Inkjet Printers.
Jenis printer ini sering digunakan untuk pencetakan dalam
jumlah yang sedikit
dan tidak mengutamakan kecepatan, seperti mencetak
surat di perkantoran
dan di rumah.
Gambar 3.4 Printer
Inkjet
Printer jenis ini
bekerja dengan cara menyemprotkan cairan tinta ke kertas.
Printhead printer
inkjet diberi nama piezoelectric printheads. Kualitas hasil
printer diukur dengan
dots per inch (dpi) dan kecepatan mencetaknya diukur
dengan pages per
minute (ppm)
Gambar 3.5 Tampilan
Cara Kerja Printer Inkjet
8
3. Laser Printers,
ialah jenis printer yang menghasilkan cetakan yang baik
dengan kecepatan
tinggi. Printer ini didesain untuk memberikan hasil yang
bagus dalam
pencetakan grafik dan photo.
Gambar 3.6 Printer
Jenis Laser
Gambar 3.7 Komponen
Printer Laser
Printer laser
mempunyai 6 (enam) langkah proses kerja, yaitu :
a. Cleaning, yaitu :
Ketika tulisan telah dicetak keatas kertas dan drum
terangkat keatas
untuk membersihkan toner yang tersisa dari drum
b. Conditioning,
yaitu : Membersihkan tulisan yang tersembunyi dari drum
untuk menerima
tulisan berikutnya
c. Writing, yaitu :
menulis tulisan dari drum ke kertas menggunakan sinar
laser
d. Developing, yaitu
: meletakkan tulisan tersembunyi ke dalam drum
e. Transferring,
yaitu : menempelkan toner kedalam tulisan tersembunyi
dalam drum untuk
dikirim ke kertas.
f. Fusing, yaitu :
untuk memanasi toner yang diletakkan pada kertas agar
melekat dengan kuat.
Gambar 3.8 Tampilan
Cara Kerja Printer Laser
9
2.3.2 Jenis Port Pada
Printer
Untuk menghubungkan
perangkat output ke komputer dengan menghubungkan
dengan kabel ke port
yang ada di komputer. Berikut ini gambar port-port yang ada
di komputer untuk
menghubungkan ke konektor printer
Port USB Port Pararel
Gambar 3.9 Konektor
periferal printer
2.4 Persiapan
Pra-Penyalaan Printer
Sebelum kita
melakukan pemasangan printer ke komputer, perlu cek kabel yang
dibutuhkan printer
(kabel power dan kabel data), CD drivernya, serta manual
booknya. Bila sudah
lengkap lakukan penyambungan printer ke komputer.
Cara pemasangan
printer.
1. Baca manual book
dari printer untuk informasi awal printer, bila printer sudah
dihubungkan dengan
komputer, lakukan langkah berikutnya.
2. Pastikan komputer
dalam keadaan tidak hidup.
3. Pastikan juga catu
daya printer belum terpasang.
4. Cek jenis konektor
yang ada pada Kabel data printer yang menuju ke komputer.
Yang sering digunakan
yaitu kabel dengan konektor paralel dan USB.
5. Sambungkan kabel
data printer ke komputer
6. Kemudian sambungkan
catu daya
7. Nyalakan power
printer (bila tidak ada tombol power, printer sudah aktif ketika catu
dayanya di
sambungkan)
8. Untuk mematikan
printer maka tekan tombol power atau apabila tidak ada tombol
power maka cabut catu
dayanya.
Tahap berikutnya adalah
melakukan instalasi printer. Sebelum anda menggunakan
printer diperlukan
instalasi printer ke komputer Baca buku petunjuk instalasi printer.
Pelajari
langkah-langkah instalasi printer.
10
Langkah yang
digunakan untuk menginstalasi local printer adalah sebagai berikut :
1. Klik Start >
Printers and Faxes > Add a printer
Selain menggunakan
cara diatas, Anda dapat menggunakan perintah : Start >
Control Panel > Printers
and Other Hardware. Di layar akan terlihat jendela
Printers and Other
Hardware, kemudian klilk icon Printers and Faxes.
Gambar 3.10 Tampilan
jendela Printers and Faxes
2. Kemudian muncul
jendela Add Printer Wizard and Faxes
Gambar 3.11 Tampilan
jendela Add Printer Wizard and Faxes
Add a printer
11
3. Klik tombol Next
> untuk menampilkan kotak dialog berikutnya.
Local printer attached to this computer : jika
printer yang diinstalasi hanya
digunakan untuk
printer yang bersangkutan (stand alone).
A network printer, or a printer attached to
another computer : jika printer
terpasang pada
computer yang lain dengan fasilitas jaringan (network).
Gambar 3.12 Kotak
dialog untuk pilihan lokal atau jaringan
4. Klik tombol Next
> untuk menampilkan kotak dialog berikutnya, kemudian tentukan
port yang digunakan
oleh computer tersebut dengan cara klik pilihan LPT1 pada
bagian Use the
following. Perhatikan gambar dibawah ini, kemudian klik tombol
Next > untuk
menampilkan kotak dialog berikutnya.
Gambar 3.13 Kotak
Dialog Select a Printer Port
5. Tentukan nama
perusahaan pembuat printer atau merk printer pada pilihan
Manufacture. Kemudian
pilih model printer yang akan ditambahkan pada pilihan
Printers. Misalnya
Canon pada pilihan Manufacturer dan BJC-3000 pada pilihan
Printers.
12
Gambar 3.14 Tampilan
pilihan jenis printer yang digunakan
Apabila pada daftar
pilihan printer tersebut tidak ada, maka Anda dapat memilih
model printer yang
kompetibel dengan printer yang Anda gunakan, pada pilihan
Have Disk.
6. Klik tombol Next
> untuk menampilkan kotak dialog berikutnya, kemudian ketikkan
nama printer yang
Anda inginkan pada pilihan Printer Name. Apabila printer yang
Anda instalasi
tersebut akan dijadikan sebagai standard penggunaan printer
(default printer),
maka klik Yes pada bagian do you to use this printer as the
default printer ?
Perhatikan gambar ini, kemudian klik tombol Next > untuk
menuju pada kotak
dialog Printer Sharing
Gambar 3.15 Kotak
Dialog Pembuatan Nama Printer
13
7. Pada kotak dialog Printer
Sharing tersebut, Anda dapat menentukan apakah
printer baru tersebut
dapat digunakan bersama dengan pemakai lain dalam
jaringan (network)
ataupun hanya digunakan oleh computer Anda saja. Kemudian
klik tombol Next >
untuk menampilkan kotak dialog Print Test Page.
8. Pada kotak dialog
Print Test Page, Anda dapat menentukan apakah akan
mencetak halaman
percobaan (pilihan Yes) atau tidak akan melakukan pencetakan
halaman percobaan
(pilihan No).
Gambar 3.16 Kotak
Dialog Untuk Tes Printer
9. Kemudian klik
tombol Next > untuk menampilkan kotak dialog berikutnya.
Gambar 3.17 Kotak
Dialog Penginstalan Printer Telah Selesai
10. Klik tombol Finish
untuk mengakhiri proses instalasi tersebut. Perhatikan tampilan
berikut yang berisi
informasi proses instalasi printer.
14
2.4 Mengoperasikan
Printer
Penggunaan printer
harus disesuaikan dengan program yang akan kita gunakan
dan kita dapat
melakukan setting konfigurasinya.
2.4.1 Mensetting
Bentuk Pencetakan
Pada umumnya bentuk
pencetakan pada naskah ada dua jenis, yaitu
bentuk portrait
(tegak) dan bentuk landscape (tidur). Bentuk naskah
tersebut dapat kita
lakukan melalui software aplikasi yang kita gunakan
juga melalui setting
printer. Adapun setting melalui printer dapat dilakukan
dengan cara :
a. Klik menu Start
> klik menu Printers and Faxes
b. Klik kanan pada
jenis printer yang kita gunakan, lalu muncul menu dibawah
ini :
Gambar 3.18 Tampilan
menu properties printer
c. Klik tombol
Printing Preferences…
d. Lalu muncul menu
dibawah ini :
Gambar 3.19 Tampilan
Bentuk Pencetakkan Portrait dan Landscape
15
e. Klik tombol
Portrait untuk Tegak dan Landscape untuk tidur
f. Klik tombol OK
2.4.2 Mengatur Penggunaan
Tinta
Pada saat pencetakkan
kita berkeinginan untuk menghemat tinta agar
tidak cepat habis,
ini dapat kita lakukan melalui konfigurasi setting printer.
Adapun caranya, yaitu
:
a. Klik menu Start
> klik menu Printers and Faxes
b. Klik kanan pada
jenis printer yang kita gunakan, lalu muncul menu
dibawah ini :
Gambar 3.20 Tampilan
menu properties printer
c. Klik tombol
Printing Preferences…
d. Lalu muncul menu
dibawah ini :
Gambar 3.21 Tampilan
Menu Pengaturan Tinta
e. Pada tombol menu Media
> pilih menu Transparant
f. Klik tombol OK
16
2.5 Rangkuman
Kegiatan Belajar 1
Dari uraian demi
uraian diatas maka kita dapat mengambil rangkuman modul
tentang pengoperasian
printer, yaitu :
• Periferal
berdasarkan kegunaan dibagi dua, yaitu :
a. Periferal utama
(main peripheral), yaitu : peralatan yang harus ada dalam
mengoperasikan
komputer, seperti : monitor, mouse, keyboard.
b. Periferal
pendukung (auxillary peripheral), yaitu : peralatan yang tidak mesti
ada dalam
mengoperasikan komputer tetapi diperlukan untuk kegiatan
tertentu, seperti :
printer, scanner, modem, web cam dll
• Periferal
berdasarkan cara kerjanya dibagi dua, yaitu :
a. Perangkat masukan
(input), yaitu : perangkat yang digunakan untuk
memasukkan data atau
perintah ke dalam komputer, seperti : keyboard,
mouse, scanner,
kamera digital, mircrophone, web cam dll
b. Perangkat keluaran
(output), yaitu peralatan yang kita gunakan untuk
menampilkan hasil
pengolahan data atau perintah yang dilakukan oleh
komputer, seperti :
monitor, speaker, plotter, speaker dll.
• Secara
umum jenis printer dibagi menjadi tiga, yaitu :
a. Printer Dot Matrix
b. Printer Inkjet
c. Printer Laser
• Jenis-jenis
port yang terdapat pada printer, yaitu :
a. Paralel Port
b. USB Port
• Sebelum
kita menggunakan printer kita harus menginstall printer tersebut ke
dalam komputer kita
serta mengatur konfigurasi setting yang ada pada komputer
sesuai dengan
keinginan kita.
2.6 Tugas Kegiatan
Belajar 1
a. Installah jenis
printer yang ada, dan test print dalam bentuk landscape
b. Installah jenis printer
yang ada, dan test print dalam bentuk portrait
c. Aturlah penggunaan
tinta untuk jenis transparant
d. Aturlah penggunaan
tinta untuk mencetak photo
e. Aturlah jenis
kertas untuk ukuran legal
2.7 Tes Formatif
Kegiatan Belajar 1
2.7.1 Tes Teori
1. Jenis printer yang
cara kerjanya menghentakkan jarum di atas pita
karbon pada kertas,
yaitu :
a. Printer dot matrix
b. Printer laser jet
c. Printer Inkjet
d. Printer buble Jet
e. Printer deskjet
17
2. Printer jenis apa
yang dapat menggunakan kertas bersambung
(continues form)
a. Printer laser
b. Printer deskjet
c. Printer dot matrix
d. Printer buble jet
e. Printer Ink jet
3. Istilah kualitas
pencetakkan yang digunakan untuk printer, yaitu…
a. dbi
b. rpm
c. ppm
d. kbps
e. cps
4. Bacaan
"Number of copies", pada menu print berguna untuk…
a. Menentukan jumlah
cetakan yang diinginkan
b. Mencetak halaman
tertentu
c. Mengatur
penggunaan tinta printer
d. Mencetak seluruh
halaman
e. Mencetak halaman
yang aktif
5. Urutan awal
penginstalan printer, yaitu…
a. Klik File > Klik
Printers and Faxes > Klik Add a printer
b. Klik Start >
Klik Printers and Faxes > Klik Add a printer
c. Klik Printers and
Faxes > Klik Start > Klik Add a printer
d. Klik Edit >
Klik Printers and Faxes > Klik Add a printer
e. Klik Tools >
Klik Printers and Faxes > Klik Add a printer
2.7.2 Tes Praktek
1. Lakukan cara
mencetak dengan menggunakan kertas bersambung
(continues form) pada
printer ?
2. Bagaimanakah
caranya apabila kita ingin mencetak halaman 3, 5, 10-15
saja ?
3. Agar printer kita
menjadi default (printer standard), bagaimana langkah
yang harus dilakukan
?
4. Bagaimana caranya
tiba-tiba kita ingin membatalkan printer yang sedang
berjalan ?
5. Bagaimanakah
caranya apabila kita ingin mencetak isi file Data.Txt
melalui mode teks
(DOS) ?
18
3. KEGIATAN BELAJAR 2
3.1 Tujuan
Pemelajaran
Selesai mempelajari
kegiatan pembelajaran ini, siswa dapat :
3.1.1 mempersiapkan
perangkat keras dan perangkat lunak untuk memindai
3.1.2 memindai
dokumen / teks
3.1.3 memindai gambar
3.2 Pengenalan
Scanner (Pemindai)
Scanner merupakan
periferal komputer yang berguna untuk memindai (men-scan)
gambar atau dokumen
dalam bentuk teks di atas kertas kedalam dokumen
komputer atau file
komputer.
Berdasarkan cara
penggunaannya, secara garis besar scanner terbagi atas 2 (dua)
jenis, yaitu :
1. Hand-held Scanner,
yaitu scanner yang pemakaiannya menggunakan tangan
untuk menscan objek
dan banyak digunakan oleh super market untuk menscan
harga barang atau
barcode.
2. Plat Bed Scanner,
yaitu scanner yang penggunaannya dengan cara
meletakkan objek yang
akan discan diantara lensa dan cover. Jenis scanner ini
banyak di pakai di
kantor.
Gambar 3.22 Salah
satu jenis Plat Bed Scanner
3.3 Pra
Pengoperasian Scanner
Sebelum menjalankan
mesin scanner, pastikan dahulu kabel scanner yang sudah
disediakan, terhubung
antara mesin scanner dengan komputer melalui port USB,
mempelajari user
manual scanner, menghidupkan komputer. Selain itu pastikan
software driver untuk
scanner sudah terinstall. Apabila software driver telah
diinstall,
selanjutnya aktifkan software driver ke device manager dengan langkahlangkah
sebagai berikut:
a. Klik start >
control panel > klik icon “Caere scan manager” akan muncul
halaman tampil
sebagai berikut (Gambar 3.4)
b. Halaman “caere
scan manager 5.1”, akan berisi icon “Add Scanner”. Icon
tersebut kemudian
di-klik.
c. Akan muncul
halaman pilihan jenis-jenis pabrik dan type scanner (Gambar 3.5)
Cover
Lensa
19
d. Arahkan pointer ke
jenis scanner yang sesuai, kemudian klik next untuk
melanjutkan operasi.
Gambar 3.23
Mengaktifkan jenis scanner
Gambar 3.24 Memilih
jenis scanner
e. Lakukan kembali
klik next berikut ini, kemudian klik finish untuk mengakhiri
proses
Gambar 3.25 Langkah
lanjutan penginstalan scanner
Klik add
scanner
Klik icon scan
Klik Next
20
f. Hasil
akhir terlihat pada control panel icon halaman “caere scan manager 5.1”
muncul Jenis Scanner
sesuai dengan spesifikasi scanner yang Anda miliki.
(Gambar 3.7)
Gambar 3.26 Hasil
akhir penginstalan scanner
3.4 Memindai (Scanning)
Dokumen/teks
3.4.1 Men-setting
scanner dengan mode OCR
• klik Start
> Programs > ScanSoft OmniPage Pro 11.0 > Omnipage
Pro 11.0
Gambar 3.27 Cara
membuka program ScanSoft OmniPage Pro 11.0
• tempatkan
halaman pertama buku yang akan di-scan dengan posisi
halaman buku
menghadap ke lensa dan diposisikan sudut kanan
atas permukaan mesin
scanner, pastikan bahwa mesin scanner
dalam kondisi ‘on’.
Icon spesifikasi
scanner yang
diinstall harus
muncul
21
• Klik menu
Process > pilih Process Setting
• Hilangkan
tanda cek (v) dari: Automatically Proofread in OCR
• klik OK
Gambar 3.28 Tampilan
pilihan tombol AutoOCR
Setting bahasa:
• klik
Options Pallete
• klik OCR
• beri tanda
cek (v) pada seluruh bahasa yang terkandung di dalam
dokumen Anda
Gambar 3.29 Tampilan
menu pilihan setting bahasa
Setting sumber untuk
halaman dokumen:
• Untuk
halaman dokumen hanya berteks hitam-putih, klik pop-up
pada menu 1. Get Page
(How) > pilih Scan Grayscale
• Untuk
halaman dokumen berteks warna dan/atau bergambar warna,
klik pop-up pada menu
1. Get Page (how) > pilih Scan Color
• Setelah
proses scanning selesai, pilih ‘Load File’ untuk menyimpan
image
22
Gambar 3.30 Tampilan
pilihan warna dokumen
Setting deskripsi
halaman dokumen:
• Klik
pop-up pada menu 2. Perform OCR (Describe Original) > pilih
Single Column, no
Table
Gambar 3.31 Tampilan
menu pilihan kolom pada dokumen
Setting metode export
hasil scan:
• Klik
pop-up pada menu 3. Export Result (How?) > pilih Save as File
Gambar 3.32 Tampilan
menu penyimpanan hasil scanning
3.4.2 Melakukan
scaning dengan mode OCR
• klik Start
> Programs > ScanSoft OmniPage Pro 11.0 > Omnipage
Pro 11.0
• tempatkan
halaman pertama buku yang akan di-scan dengan posisi
halaman buku
menghadap ke lensa dan diposisikan sudut kanan
atas permukaan mesin
scanner, pastikan bahwa mesin scanner
dalam kondisi ‘on’.
• Klik Start
Gambar 3.33 Tampilan
tombol auto OCR
23
3.4.2.1 Menambah
halaman yang akan di-scan
Setelah proses
scanning halaman pertama selesai Omnipage akan
menanyakan: apa yang
akan kita lakukan sekarang?
• klik Add
More Pages untuk menambah halaman teks yang akan
di-scan
• klik Stop
Loading Pages untuk menghentikan halaman teks yang
akan di-scan
Gambar 3.34 Tampilan
tombol menambah halaman
3.4.2.2 Mengenal
antarmuka Omnipage
• kiri:
OmniPage Document Manager, fasilitas antarmuka yang
memungkinkan Anda
memilih salah satu halaman diantara
beberapa halaman yang
tersimpan
• tengah:
fasilitas antarmuka yang menampilkan image halaman
yang di-scan,
OmniPage menampilkan halaman yang di-scan
dalam bentuk
bagian-bagian paragraf, dan memungkinkan Anda
untuk mengubah perbagian
demi perbagian.
• kanan:
fasilitas antarmuka yang menampilkan hasil suntingan
hasil dokumen. Disini
Anda dapat mengubah jenis dan ukuran
huruf teks sehingga
tidak ada lagi yang perlu dikoreksi.
Gambar 3.35 Tampilan
antarmuka Omnipage
24
3.4.2.3 Membaca
proof halaman yang di-scan
• Sebelum
meng-export hasil scan dokumen Anda ke Microsoft
Word, sebaiknya Anda
membaca proof halaman tersebut.
OmniPage OCR
Proofreader akan secara otomatis akan
menemukan kata-kata
yang tidak terdapat di dalam kamus.
Anda dapat memilih
pengabaian atau penerimaan saransaran
OmniPage. Anda juga
dapat menutup OmniPage OCR
Proofreader jika
tidak ada yang perlu diubah.
Gambar 3.36 Tampilan
hasil bacaan yang discan
3.4.2.4 Menyimpan
halaman yang di-scan
Setelah Anda selesai
membaca proof semua halaman yang discan,
OmniPage akan
menyimpan file halaman yang telah di-scan:
• Tulis nama
file pada kolom File name
• Pilih
format penyimpanan file yang diinginkan pada pop-up
Save as type, umumnya
file disimpan dalam format “.doc”
• Temukan
sebuah lokasi untuk menyimpan file tersebut dengan
cara menelusuri
pop-up Save in
• Klik OK
25
Gambar 3.37 Tampilan
menu penyimpanan file
3.4.2.5 File yang
Dapat Dibuka dengan OmniPage
Direkomendasikan
Format lain yang mendukung
Bitmap (*.bmp)
DCX (*.dcx)
JPEG (*.jpg)
OmniPage Document
(*.opd)
PCX (*.pcx)
TIFF Packbits (*.tif)
TIFF uncompressed
(*.tif)
TIFF Group 3 or 4
compressed (*.tif)
3.5 Memindai (scanning)
Gambar
Setelah melakukan
install driver scanner yang kita miliki, kemudian kita dapat
melakukan scanning
terhadap suatu image (gambar, foto dan lain-lain), dengan
langkah sebagai
berikut :
a. Letakkan
image (gambar, foto dan lain) diatas lensa optic lalu tutup.
b. Kemudian
klik start > program > Arcsoft Photo Studio 2000 > photo studio 2000.
c. Program
photo studio akan tampil sebagai berikut :
Gambar 3.38 Tampilan
utama program photo studio 2000
Icon Scanner
26
d. Klik icon
scanner, maka akan muncul halaman scanning seperti berikut ini:
Gambar 3.39 Tampilan
menu scanner
e. Klik
tombol scan seperti diatas dan tunggu beberapa saat mesin scanner bekerja
atau klik cancel
untuk menghentikan proses scanning
Gambar 3.40 Tampilan
proses scanning
f. Setelah
proses scanning selesai muncul tampilan halaman sebagai berikut.
Gambar 3.41 Tampilan
hasil scanning
Proses Scanning
Klik Scan
27
g. Apabila
gambar hasil scanning ingin dipotong (crop), klik icon crop -> kemudian
cropping bagian
gambar yang akan disimpan.
Gambar 3.42 Tampilan
cropping gambar yang diinginkan
h. Untuk
dapat disimpan dalam bentuk file tertentu maka tombol clear harus di-klik
Gambar 3.43 Tampilan
tombol clear
i. Kemudian
klik menu file > save as
Gambar 3.44 Tampilan
untuk menyimpan hasil scan menjadi file
Klik Tombol
Clear
Klik Save as
Klik Icon Crop
28
j. Berilah
nama file pada kotak dialog dengan extention .jpg, kemudian klik save
Gambar 3.45 Tampilan
menyimpan file dalam extention tertentu
3.6 Rangkuman
Pembelajaran 2
1. Scanner merupakan
periferal komputer yang berguna untuk memindai (men-scan)
gambar atau dokumen
dalam bentuk teks di atas kertas kedalam dokumen
komputer atau file
komputer.
2. Scanner terbagi
dua yakni: Hand-held Scanner dan Plat Bed Scanner
3. Langkah-langkah
persiapan yang harus dilakukan sebelum men-scan gambar
atau teks yaitu :
3.1 Memastikan catu
daya sudah terpasang dan dinyalakan
3.2 Mempelajari user
manual penggunaan alat
3.3 Menyalakan
perangkat komputer
3.4 Memastikan
scanner telah terhubung dengan komputer
4. Langkah-langkah
menginstal software scanner ialah:
Klik start >
control panel > klik icon “Caere scan manager” > Add Scanner >
next … > finish
5. Langkah-langkah
men-scan gambar ialah:
klik start>All
Programs>Arcsoft Photo Studio 2000> photo studio 2000
6. Langkah-langkah
men-scan dokumen/teks ialah:
Klik Start >
Programs > ScanSoft OmniPage Pro 11.0 > Omnipage Pro 11.0
3.7 Tugas Kegiatan
Belajar 2
1. Carilah berbagai
jenis scanner/gambar scanner, kemudian pelajri user manual
dan identifikasi
konektor yang digunakannya
2. Bandingkanlah
beberapa jenis scanner, kemudian identifikasi kebaikan dan
keburukannya.
3. Scanlah salah satu
Gambar dengan beberapa scanner yang berbeda,
kemudian bandingkan
hasilnya.
Klik Save
29
3.8 Test Formatif
Kegiatan Belajar 2
3.8.1 Test Teori
Pilihan Ganda
1. Syarat-syarat yang
tidak harus ada, agar proses scanning dapat berjalan ialah .
a. koneksi catu daya
sudah tersambung
b. scanner sudah
terhubung dengan komputer
c. software scanner
telah terinstall
d. resolusi monitor
disesuaikan ukuran gambar
e. sistem operasi
telah terinstall
2. Untuk mengetahui
cara memasang dan mengguakan scanner diperlukan ….
a. Operasiting System
b. User manual
c. Sistem Aplikasi
d. Sistem Utility
e. Hand Out
3. Langkah-langkah
menginstal scanner yang benar ialah:
a. Klik Start Control Panel Caere Scan Manager Add Scanner Next
… Finish
b. Klik Start All Programs Caere Scan Manager Add Scanner Next
… Finish
c. Klik Start Control Panel Caere Scan Manager Install Scanner
Next … Finish
d. Klik Start All Programs Caere Scan Manager Add Scanner Next
… Finish
e. Klik Start My Computer Caere Scan Manager Add Scanner Next
… Finish
4. Salah satu langkah
yang benar dalam menjalankan program scanning
dokumen/teks ialah …
a. Klik Start >
Programs > ScanSoft OmniPage Pro 11.0 > Omnipage Pro 11.0
b. Klik Start > My
Computer > ScanSoft OmniPage Pro 11.0 > Omnipage Pro
11.0
c. Klik Start >
Programs > My Documents > Omnipage Pro 11.0
d. Klik Start >
Programs > Microsoft Office > Omnipage Pro 11.0
e. Klik Start >
Programs > Adobe > Omnipage Pro 11.0
5. Penyebab teks hasil
scanning harus dikoreksi, ialah ...
a. teks hasil
scanning tidak terdapat dalam kamus software OCR
b. susunan kalimat
tidak sesuai aturan
c. teks tidak
berwarna
d. ada kesalahan
rumus matematika pada teks
e. bahasa tidak
dikenal oleh OCR
3.8.2 Test Praktek
1. Lakukanlah
persiapan apa saja yang harus dikerjakan sebelum menscan
gambar
2. Scan-lah sebuah
gambar dan simpanlah pada folder My Documents
dengan nama file
Gambar1 dan ekstensi jpg
3. Scan-lah sebuah
teks, lakukan editing, kemudian simpan pada folder My
Documents dengan nama
file Scandoc1 dan ekstensi doc
30
4. PENUTUP
Modul ini merupakan
bahan ajar yang harus dikuasai untuk memperoleh kompetensi
mengoperasikan
peralatan tambahan (periferal).
Dalam modul ini hanya
beberapa periferal yang di jelaskan, akan tetapi tidak menutup
kemungkinan untuk
belajar sendiri mengoperasikan periferal lain dengan
menggunakan pedoman buku manual dan buku
petunjuk.








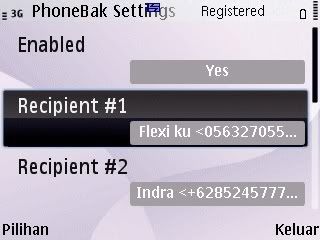


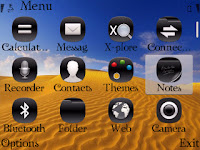
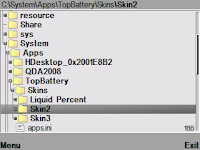

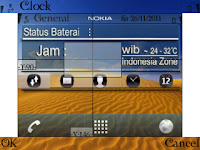













 02.00AM
02.00AM











